- Created by israel drori , last modified by Alon Men on 10 Oct 2023
-
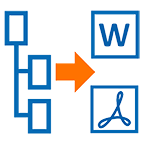 Export
Export
You are viewing an old version of this content. View the current version.
Compare with Current View Version History
« Previous Version 37 Next »
ZEN Master supports six types of HTTP Targets:
- HTTP – the Channel is pushed to any HTTP server via HTTP PUT methods. This option also includes the ability to use secure HTTPS protocol.
- YouTube - the channel is pushed to YouTube
- S3 Bucket – the Channel is pushed to an AWS S3 storage service.
- MediaStore - the Channel is pushed to an AWS Elemental MediaStore storage service.
- GCP Storage – the Channel is pushed to a Google GCP storage service.
- Azure – the Channel is pushed to Azure Blob storage.
The following procedure describes how to add an HTTP Target in ZEN Master. In addition, an explanation of each of the configuration parameters is given in the table below.
To add a new HTTP Target:
- In the main navigation, click Targets.
- Click + Add.
The Create New Target window is displayed.
- Click on HTTP.
The Create New HTTP Target window is displayed.
- In the Info section, in the Name field, enter a logical name for the HTTP target.
In the Tags field, select one or more of the predefined Tags from the drop-down list.
Tags are used for access control. By selecting a Tag you are relating this target to that Tag. Tags are associated with certain roles (through the Users & Roles screen), and roles, in turn, are associated with users and user groups. If you would like to create a new Tag, see Creating a Tag.In the Events Configuration Profile field, select from the dropdown list the profile that you would like to apply to this Target. By default, the Default profile is applied.
Events Profiles consist of a series of rules that determine precisely how various types of Events are logged and what results they trigger.
- The Target's location is used to represent it in the proper position in the Map display (see Maps). By default, the location is determined automatically based on the Target's IP. If you would like to manually set the location of the Target (Optional), use the following procedure:
- Click on the Edit icon next to the Location field.
A search box is shown below the Location field. - Enter identifying info for the location (e.g. street address, zip code, coordinates).
Search results are displayed below the search box as you type. - Click on the desired location.
The selected location populates the Location field.
- Click on the Edit icon next to the Location field.
In the Configuration section, in the Channel field, select from the drop-down list the channel that will be sent to the target. (Optional field)
The target will only become functional once a channel has been assigned to it. However, you can configure the target settings and then add a channel to the target after the initial configuration.- In the Type field, select one of the following options:
- HTTP – the channel is sent to an HTTP server.
- YouTube – the Channel is sent to YouTube.
- S3 Bucket – the channel is sent to an AWS S3 bucket storage service.
- MediaStore – the channel is pushed to an AWS Elemental MediaStore storage service.
- GCP Storage - the channel is sent to a GCP storage service.
- Azure – the channel is pushed to Azure Blob storage.
- Enter the required information for the selected Target type as follows:
- For Target type HTTP –
- In the Encapsulation section, select the type of encapsulation used, options are HLS or CMAF (DASH + fMP4 HLS).
- In the Ingest URL field, enter the Ingest URL of the HTTP server to which the Channel will be pushed.
- For Target type YouTube –
- In the Encapsulation section, select HLS.
- In the Ingest URL field, enter the Ingest URL provided by YouTube to which the Channel will be pushed.
- In the YouTube Stream Key field, enter the stream key that is provided by YouTube.
- For Target type S3 Bucket –
- In the Encapsulation section, select the type of encapsulation used, options are HLS or CMAF (DASH + fMP4 HLS).
- In the S3 URI field, enter the URI of the S3 bucket.
- In the Region field, select from the drop-down list the AWS Region of the S3 bucket.
- In the Access Key ID field, enter the Access Key ID used to access your AWS account.
- In the Secret Access Key field, enter the secret Access Key used to access your AWS account.
- For Target type MediaStore –
- In the Encapsulation section, select the type of encapsulation used, options are HLS or CMAF (DASH + fMP4 HLS).
- In the MediaStore URI field, enter the URI of your MediaStore storage service.
- In the Region field, select from the drop-down list the AWS region of your storage service.
- In the Access Key ID field, enter the access key ID for your MediaStore account.
- In the Secret Access Key field, enter the Secret access key ID for your MediaStore account.
- For Target type GCP –
In the Encapsulation section, select the type of encapsulation used, options are HLS or CMAF (DASH + fMP4 HLS).
In the GCP Account field, select an account from the drop-down list.
To connect a GCP Account to ZEN Master, see Linking a Google GCP Account.
- In the Ingest URL field, enter the Ingest URL of the GCP storage service to which the channel will be pushed.
- For target type Azure –
- In the Encapsulation section, select the type of encapsulation used, options are HLS or CMAF (DASH + fMP4 HLS).
In the Azure Account field, select a linked account from the drop-down list.
To connect an Azure Account to ZEN Master, see Linking an Azure Account.
- In the Ingest URL field, enter the Ingest URL of the Azure storage service to which the channel will be pushed.
- For Target type HTTP –
In the Playback URL field, enter an alternative URL for playback and HLS validation.
For an S3 bucket target this field is optional, if no URL is entered then ZEN Master will use the URL of the S3 bucket for playback and validation. For an HTTP server target ZEN Master will not validate the stream or enable playback unless a URL is entered in this field.- Select the Upload DVR playlist checkbox if you are streaming a recorded/VOD stream and you want to upload a DVR playlist in addition to the live playlist.
- Select the Delete Outdated checkbox if you would like ZEN Master to delete any outdated fragments from the server. (Default: selected)
- In the Propagate Tags to S3/MediaStore objects, select this checkbox if you want ZEN Master to create AWS backend tags for the Tags, which were assigned to this HLS target, and propagate them to S3 and/or MediaStore objects. These tags will be applied to the manifest, the chunks, and folders.
- Select the Ignore Certificate checkbox if you are sending the stream to a trusted server which does not have a valid certificate. When this option is selected, the Zixi Broadcaster will ignore TLS certificate errors and send the stream to its destination.
If you would like to receive alerts for subtitles missing from the stream, select the Alert on missing WebVTT captions checkbox and then in the Search Window field, enter the number of seconds of missing subtitles to generate the alert. (Default: 30 seconds)
Even if this checkbox is not selected, ZEN Master will monitor the subtitles and validate them with the stream, but you will not receive notifications for missing subtitles.
- In the Initial State section, select the Disabled checkbox if you would like to disable this Target upon initial configuration.
Select the Muted checkbox if you would like to disable error/recovery notifications for this Target upon initial configuration.
You can Enable/Unmute the Target at any time.
- If you would like to track usage for this Target, click on Advanced and enter your Billing Code details, see Billing Codes. (Supported for Broadcasters v14.8+)

- Click Save.
HTTP Target Configuration Parameters Table
Parameter | Description |
Info | |
|---|---|
Name | Specify a name for the HTTP Target in ZEN Master. |
Tags | Select one or more of the predefined Tags from the drop-down list. Tags are used for access control. By selecting a Tag, you are relating this Target to that Tag. Tags are associated with certain roles (through the Users & Roles screen), and roles, in turn, are associated with users and user groups. If you would like to create a new Tag, see Creating a Tag. |
| Events Configuration Profile | Select from the dropdown list the profile that you would like to apply to this Target. By default, the Default profile is applied. Note: Events Profiles consist of a series of rules that determine precisely how various types of Events are logged and what results they trigger. |
| Location (Optional) | The Target's location is used to represent it in the proper position in the Map display (see Maps). By default, the location is determined automatically based on the Target's IP. Enter identifying info for the location (e.g. street address, zip code, coordinates) and select the desired location from the suggestions that are shown. |
Configuration | |
Channel (Optional) | Select from the drop-down list the Channel that will be sent to the Target. |
Type | Select one of the following options:
|
For HTTP Type | |
Encapsulation | Select the type of encapsulation used. Options are: HLS or CMAF (DASH + fMP4 HLS). |
Ingest URL | Enter the Ingest URL of the HTTP server to which the channel will be pushed. |
| For YouTube Type | |
| Encapsulation | Select the type of encapsulation used. Options are HLS only. |
| Ingest URL | Enter the Ingest URL provided by YouTube to which the Channel will be pushed |
| YouTube Stream Key | Enter the stream key that is provided by YouTube |
For S3 Bucket Type | |
Encapsulation | Select the type of encapsulation used. Options are: HLS or CMAF (DASH + fMP4 HLS). |
S3 URI | Enter the URI of the S3 bucket. |
Region | Select from the drop-down list the AWS Region of the S3 bucket. |
Access Key ID | Enter the Access Key ID used to access your AWS account. |
Secret access Key | Enter the secret Access Key used to access your AWS account. |
| Propagate Tags to S3/MediaStore objects | Select this checkbox if you want ZEN Master to create AWS backend tags for the Tags, which were assigned to this HLS target, and propagate them to S3 and/or MediaStore objects. These tags will be applied to the manifest, the chunks, and folders. |
For MediaStore Type | |
Encapsulation | Select the type of encapsulation used. Options are: HLS or CMAF (DASH + fMP4 HLS). |
MediaStore URI | Enter the URI of your MediaStore storage service. |
Region | Select from the drop-down list the AWS region of your storage service. |
Access Key ID | Enter the Access Key ID for your MediaStore account. |
Secret Access Key | Enter the Secret Access Key ID for your MediaStore account. |
| Propagate Tags to S3/MediaStore objects | Select this checkbox if you want ZEN Master to create AWS backend tags for the Tags, which were assigned to this HLS target, and propagate them to S3 and/or MediaStore objects. These tags will be applied to the manifest, the chunks, and folders. |
For GCP Type | |
Encapsulation | Select the type of encapsulation used. Options are: HLS or CMAF (DASH + fMP4 HLS). |
GCP Account | Select an account from the drop-down list. Note: To connect a GCP Account to ZEN Master, see Linking a Google GCP Account. |
Ingest URL | Enter the Ingest URL of the GCP storage service to which the Channel will be pushed. |
For Azure Type | |
Encapsulation | Select the type of encapsulation used. Options are: HLS or CMAF (DASH + fMP4 HLS). |
Azure Account | Select a linked account from the drop-down list. Note: To connect an Azure account to ZEN Master, see Linking an Azure Account. |
Ingest URL | Enter the Ingest URL of the Azure storage service to which the Channel will be pushed. |
For All Types | |
Playback URL | Enter an alternative URL for playback and HLS validation. Note: For an S3 bucket Target this field is optional, if no URL is entered then ZEN Master will use the URL of the S3 bucket for playback and validation. For an HTTP server Target ZEN Master will not validate the stream or enable playback unless a URL is entered in this field. |
| Upload DVR playlist | Select this checkbox if you are streaming a recorded/VOD stream and you want to upload a DVR playlist in addition to the live playlist. |
Delete Outdated | Select this checkbox if you would like ZEN Master to delete any outdated fragments from the server. (Default: selected) |
Ignore Certificate | Select this checkbox if you are sending the stream to a trusted server which does not have a valid certificate. When this option is selected, the Zixi Broadcaster will ignore TLS certificate errors and send the stream to its destination. |
| Alert on missing WebVTT captions | If you would like to receive alerts for subtitles missing from the stream, select this checkbox and then in the Search Window field, enter the number of seconds of missing subtitles to generate the alert. (Default: 30 seconds) Note: Even if this checkbox is not selected, ZEN Master will monitor the subtitles and validate them with the stream, but you will not receive notifications for missing subtitles. |
| Initial State | |
| Disabled | Select this checkbox if you would like to disable this Target upon initial configuration. |
| Muted | Select this checkbox if you would like to disable error/recovery notifications for this Target upon initial configuration. |
| Advanced | |
| Billing Codes | If you would like to track usage for this Target, enter your Billing Code details, see Billing Codes. (Supported for Broadcasters v14.8+) |
- No labels